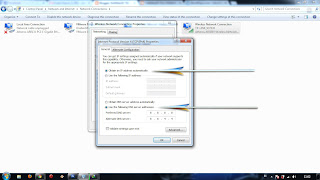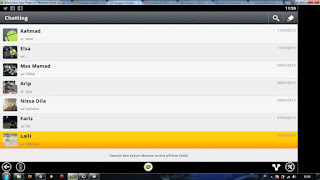- Tancapkan modem anda
- Buka terminal
- Ketikkan lsusb untuk mengecek apakah modem anda sudah terdeteksi
- perhatikan ! jika modem sudah terdeteksi akan tertulis sebagai "Bus 003 Device 003: ID 201e:1022"
- Install wvdial dengan mengetik sudo apt-get install wvdial
- Ketikkan ll /dev/tty kemudian tekan tombol tab 2x dan liat apakah ttyUSB0 sudah ada (ini contoh yang belum ada)
- Jika belum load module modem anda dengan mengetikkan sudo modprobe usbserial vendor=0x201e product=0x1022
- Kemudian ketikkan kembali ll /dev/tty dan tekan tombol tab 2x dan pastikan ttyUSB0 sudah ada (Karena wvdial akan mengkonekkan modem anda dengan jalur ttyUSB0)
- Edit konfigurasi wvdial dengan mengetikkan sudo gedit /etc/wvdial.conf
- Ganti Script yang ada menjadi
Init1 = ATZ
Init2 = ATQ0 V1 E1 S0=0 &C1 &D2 +FCLASS=0
Carier Check = no
Modem = /dev/ttyUSB0
Command Line = ATDT
Phone = #777
Idle Seconds = 0
Password = smart
Modem Type = Analog Modem
Stupid Mode = yes
Baud = 460800
New PPPD = yes
Ask Password = 0
ISDN = 0
Username = smart
- Jangan lupa simpan
- Untuk mengkonekkan modem ketikkan sudo wvdial
- Selamat Modem anda sudah bisa koneksi di Ubuntu :)
- Untuk mendisconnect tinggal tekan CTRL+C
- Untuk mengkonekkan kembali setelah komputer mati jangan lupa modprobe dulu ya :)
Hanya itu yang dapat saya sampaikan1
Terima kasih semoga bermanfaat :)